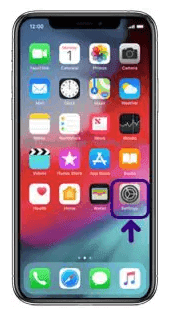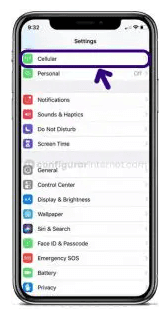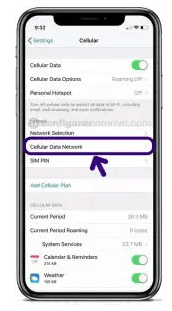Bendigo Telco APN Settings for Android and iPhone: If you are using a Windows Phone or Tablet, You need to configure its APN settings in order to access the internet. Each device must be configured with different APN settings to access the internet. Are you experiencing a prolonged internet connection on your smart devices? If yes, it is time to get good APN settings for your network to experience a fast internet connection.
To help you set up the best APN settings on your device, we have created this post that will provide you with the best APN settings. Bendigo Telco APN Settings, configure Bendigo Telco APN Settings for your device.
Also Check: xfinity mobile apn settings for usa
What is Bendigo Telco APN?
Bendigo Telco APN Settings, Providing Bendigo Telco APN Settings for your device. Set up manually Bendigo Telco APN for Android and iPhone. This setting officially published on www.bendigotelco.com.au
The APN or Access Point Name settings are required for your phone to properly connect to the Bendigo Telco network and be able to browse the internet, watch videos and do more. There are a few versions of the APN Settings for Bendigo Telco that work, depending on your phone and area coverage. Sometimes one works better than another one. We are providing you the fastest and most common APN used across Australia.
Bendigo Telco 4G LTE APN Settings:
First, you will need to choose the Settings app on your Android phone.
Go to the APN settings page by navigating into the following options. Network and Internet >> Mobile Networks >> Access Point Name.
Tap +(Plus) at the tap to create new Bendigo Telco 4G APN Settings and input the following
- Name: Bendigo Internet
- APN: connect
- Proxy: Undefined/Leave it as an empty field
- Port: Undefined/Leave it as an empty field
- Username: Undefined/Leave it as an empty field
- Password: Undefined/Leave it as an empty field
- Server: Undefined/Leave it as an empty field
- MMSC: Undefined/Leave it as an empty field
- MMS proxy: Undefined/Leave it as an empty field
- MMS port: Undefined/Leave it as an empty field
- MCC:505
- MNC:02
- Authentication type: Undefined/Leave it as an empty field
- APN Type: default
- APN protocol:IPv4/IPv6
- APN roaming protocol: IPv4/IPv6
- APN enable/Disable APN: APN Enabled
- Bearer: Unspecified
- MVNO Type: None
- MVNO Value: Not Set
MMS Settings
Smart MMS settings for Android. MMS also known as Multimedia Messaging Service is a standard way to send Multimedia Messages such as Photos, Short videos, GIFs, etc. to and from a mobile phone using the mobile network.
- Name: Bendigo MMS
- APN: MMS
- Proxy: Leave it as an empty field/Not Set
- Port: Leave it as an open area/Not Set
- Username: Leave it as an open area/Not Set
- Password: Leave it as an open field/Not Set
- Server: Leave it as an open area/Not Set
- MMSC: Leave it as an open area/Not Set
- MMS proxy: Leave it as an open field/Not Set
- MMS port: Leave it as an open area/Not Set
- MCC:470
- MNC:02
- Authentication type: Not Set
- APN Type: default
- APN protocol:IPv4/IPv6
- APN roaming protocol: IPv4/IPv6
- APN enable/Disable APN: APN Enabled
- Bearer: Unspecified
- MVNO Type: None
- MVNO Value: Not Set
After entering all necessary details, click on save at the top right corner to apply the new Bendigo Telco APN settings on your device. And then, you need to activate mobile data to connect your device to the internet connection. Once connected, you will see the 3G(H), 4G(LTE), and 5G networks.
Read Also: public mobile apn settings for canada
Bendigo Telco APN settings for iPhone
Step 1:Turn on your iPhone device, and Go to "Settings". Now check whether the data is ON or OFF, and turn on your mobile data.
Step 2: On the settings of your iPhone, select "Cellular" from the list of options available there.
Step 3: And then finally select " Cellular Data Network" and then complete the information one by one Bendigo Telco 4G LTE APN Settings as below,
Cellular Data:
- APN: Connect
- Username: Leave it as an empty field
- Password: Leave it as an empty field
LTE Setup(Optional):
- APN: Leave it Blank
- Username: Leave it Blank
- Password: Leave it Blank
MMS Data:
- APN: Connect
- Username: Leave it as an empty field
- Password: Leave it as an empty field
- MMSC: Undefined/Leave it as an empty field
- MMS proxy: Undefined/Leave it as an empty field
- MMS Max Message Size:1048576
- MSS UA Prof URL:http://www.apple.com/mms/uaprof.rdf
After entering all the necessary details, click on the "Home" button to apply the new Bendigo Telco 4G APN settings on your iPhone or iPad, and then exit from the main screen.
Bendigo Telco 4G LTE APN Settings for windows phone
Step 1: You must visit settings and then pick Access Point Name to set up Bendigo Telco APN Settings on windows.
Step 2: Now you need to add a new profile on your device and enter the details respectively as shown below,
Internet APN:
- Connection name: Bendigo Internet
- APN: Connect
- Username: Undefined/Leave it as an empty field
- Password: Undefined/Leave it as an empty field
- Type of Sign-in Info: Undefined/Leave it as an empty field
- Proxy: Undefined/Leave it as an empty field
- Port: Undefined/Leave it as an empty field
- Network type: IPv4
- Authentication type: None
Bendigo 4G LTE APN Settings for USB Modem Wi-Fi
- Profile name; Bendigo Internet
- APN: Connect
- Access Number:*99#
- Username: Leave it as an empty field
- Password: Leave it as an empty field
Conclusion
These are Bendigo Telco APN Settings for various smart devices. The given APN settings will help you to establish proper network routing for your data connections. Keep in mind that the changes in APN will speed up the internet connection, and it does not affect any other settings.