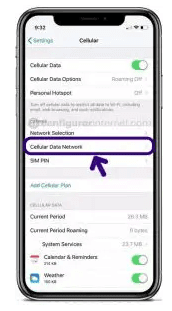Ooredoo Maldives Internet Settings for Android & iPhone: If you are in the Maldives and using the Ooredoo mobile network, this post is beneficial. In this post, you will get the complete APN settings of Ooredoo Maldives Internet Settings for Android and iPhone. In addition to that, you will also get the procedure to activate the internet services on Ooredoo Maldives Mobile Network.
Also Check: rain apn settings
How to activate the internet on Ooredoo Maldives Mobile Network:
If you are a prepaid customer of Ooredoo Maldives Mobile Network. You need to dial *929# from your mobile on which you have inserted your prepaid SIM card to activate the internet. If you are a postpaid customer of Ooredoo Maldives Mobile Network, You need to dial *929# from your mobile on which you have inserted your postpaid SIM card to activate the internet.
Ooredoo Maldives Network available for different devices
1. Ooredoo Maldives APN Settings for Android devices
2. Ooredoo Maldives APN Settings for iPhone device
1. Ooredoo Maldives APN settings for Android
Step 1: Open the app drawer in your Android and visit the "Settings" app. On the settings, pick out "More Networks" from the list of options.
Step 2: After that, you need to go to the "Mobile Networks" phase, and from there pick out "Access point names".
Step 3: Now click on Add "New APN" or Plus (+) icon on the higher proper look to create a brand new APN profile. You need to create a brand new Ooredoo APN Settings by entering the data as shown below,
Ooredoo APN Settings for Android:
- Name: Ooredoo Maldives
- APN: WataniyaNet
- Proxy: Leave it Blank
- Port: Leave it Blank
- Username: Not Required
- Password: Not Required
- Server: Leave it Blank
- MMSC: http://MMS.watania.mv
- MMS proxy: 172.168.20.10
- MMS port: 8080
- MCC: 472
- MNC: 02
- Authentication type: Not Set
- APN Type: default
- APN protocol: IPv4/IPv6
- APN Roaming Protocol: IPv4/IPv6
- APN Enable/Disable APN: APN Enabled
- Bearer: Unspecified
- MVNO Type: None
- MVNO Value: Not Set
Step 4: After entering all necessary details, click on 'save' at the top right corner to apply the new Ooredoo Maldives APN settings on your device. And then, you need to activate mobile data to connect your device to the internet connection. Once connected, you will see the 3G(H), and 4G(LTE) networks.
Read Also: cell c mobile apn settings
2. Ooredoo APN settings for iPhone
Step 1:Turn on your iPhone device, and Go to "Settings". Now check whether the data is ON or OFF, and turn on your mobile data.
Step 2: On the settings of your iPhone, select "Cellular" from the list of options available there.
Step 3: And then finally select "Cellular Data Network" and then complete the information one by one Ooredoo APN Settings as below,
Cellular Data:
- APN: WataniyaNet
- Username: Leave it Blank
- Password: Leave it Blank
LTE Setup(Optional):
- APN: Leave it Blank
- Username: Leave it Blank
- Password: Leave it Blank
MMS Data:
- APN: WataniyaNet
- Username: Leave it Blank
- Password: Leave it Blank
- MMSC: http://mms.watania.mv
- MMS proxy: 172.168.20.10:8080
- MMS Max Message Size: 1048576
- MSS UA Prof URL: Leave it Blank
Step 4: After entering all the necessary details, click on the "Home" button to apply the new Ooredoo Maldives APN settings on your iPhone or iPad, and then exit from the main Screen.
Conclusion
We hope this article helps you to Ooredoo Maldives Internet APN Settings for high-speed internet. If you still cannot access the internet after successfully configuring APN settings on your device, Ooredoo Maldives APN Settings, Please contact us through the mail.
Keep visiting our website "APN Settings Tips" for new updates. Thanks for reading this article till the end.